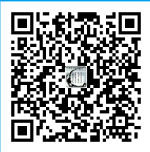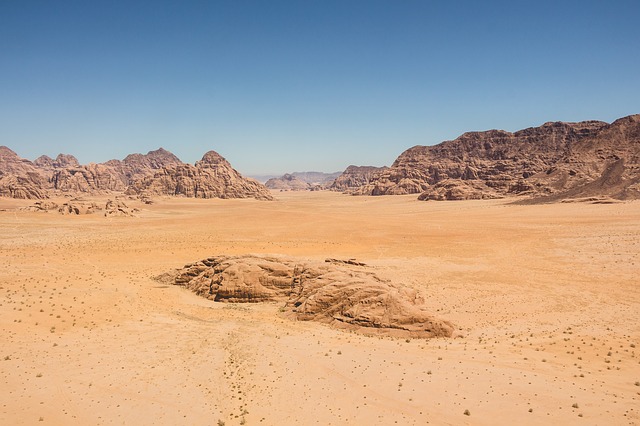准备工作
先关闭所有虚拟机系统,然后在VMware软件中选择虚拟机界面,点击编辑虚拟机设置,将网络适配器更改为桥接模式(勾选复制物理网络连接状态)。
Ubuntu系统关闭休眠和自动锁屏
如果是ubuntu14.04系统,打开system setting,找到brightness&lock项,将screen off设为never,并把lock打到off。
如果是ubuntu18.04系统,打开settings,找到power,将black screen调到never。
ubuntu开启右键Terminal选项
在search框中输入Terminal,然后打开Terminal终端。输入下列命令:
sudo apt-get install nautilus-open-terminal
安装完成后,重启系统即可。
上面针对的是ubuntu14.04系统,如果是ubuntu18.04系统,则默认开启右键Terminal选项。
ubuntu开启root账户登录
在search框中输入Terminal,然后打开Terminal终端。我们先临时获得root账户权限,然后设置root账户密码。使用下面的命令,然后设置root账户密码即可。
sudo passwd root
设置完成后,如果我们想在Terminal中切换到root账户,可使用下面的命令,然后输入上一步你设置的root账户密码即可。
su root
如果我们想在ubuntu系统登录时可以选择用非root账户或root账户登录,可在Terminal终端中使用下列命令(先在终端中切换到root账户):
sudo gedit /usr/share/lightdm/lightdm.conf.d/50-unity-greeter.conf
然后在打开的文件中添加下列内容,保存后重启系统。
[SeatDefaults]
greeter-session=unity-greeter
user-session=ubuntu
greeter-show-manual-login=true # 手动输入登陆系统的用户名和密码
all-guest=false # 禁用来宾账户
有时重启后会出现下面的错误提示:
error found when loading /root/.profile:
stdin: is not a tty
此时我们打开Terminal终端,使用下面的命令(注意终端中切换到root账户):
sudo gedit /root/.profile
然后将内容中mesg n替换成tty -s&&mesg n,再重启系统即可。
如果是ubuntu18.04系统,在按上面要求修改50-unity-greeter.conf文件后重启,登录root账户时可能会出现下面的错误提示:
sorry,that didn't work.Please try again.
此时我们还要去除gdm登录用户名检测。输入下面的命令:
gedit /etc/pam.d/gdm-autologin
删除或注释掉文件中的下面这行语句,然后保存。
auth required pam_succeed_if.so user != root quiet_success
再输入下面的命令:
gedit /etc/pam.d/gdm-password
也删除或注释掉文件中的上面那行语句。然后保存,重启系统。重启系统后也可能出现类似的error found when loading /root/.profile:错误提示,处理方法和上面类似。将文件最后一行:
mesg n || true
替换为:
tty -s &&mesg n || true
ubuntu安装中文输入法
打开settings,找到language,点击manage installed languages。有自动安装的界面可以直接cancel。然后点击install/remove languages,找到Chinese(Simplified),点击apply,等待下载和安装完成。keyboard input method system选择IBUS。 这里完成的只是中文语言包的安装,还并不能使用中文输入法。
我们还要安装IBUS框架,使用下面的命令安装和启动框架。
sudo apt-get install ibus ibus-clutter ibus-gtk ibus-gtk3 ibus-qt4
im-config -s ibus
再安装拼音引擎和设置IBUS,使用下面的命令。
sudo apt-get install ibus-pinyin
sudo ibus-setup
打开IBUS设置后,点击input method,再点击add添加chinese-pinyin。如果没有找到chinese-pinyin,请重启系统后再试一次。然后打开settings->language(如果是ubuntu14.04系统,打开System Settings–>Text Entry,并将Show current input source in the menu bar勾选上),点击+号,添加chinese(intelligent pinyin)和english(US)即可。
ubuntu系统快速切换输入发快捷键为win+空格。
ubuntu中gcc和g++编译与运行
一个程序的编译分为下列几个阶段:
- 编译;
- 汇编;
- 链接;
- 运行。
编译前先使用:
可检查ubuntu系统上是否安装了gcc或g++以及所安装的版本。如果未安装gcc或g++,可使用下面的命令安装:gcc --version g++ --version
创建一个名为hello.c的文件,内容如下,将该文件放在download文件夹下,然后右键open in Terminal。apt install gcc apt install g++ apt-get install g++
然后使用gcc或g++编译和链接文件:#include <stdio.h> main() { printf("hello world\n"); }
然后使用下面的命令即可运行生成的可执行文件:gcc hello.c -o hello //hello.c为要编译的.c文件,hello为生成的可执行文件的文件名 g++ hello.cpp -o hello //hello.cpp为要编译的.cpp文件,hello为生成的可执行文件的文件名./hellowin10系统与VMware上Ubuntu虚拟机互相复制和粘贴
打开VMware软件,打开ubuntu虚拟机系统,然后选择虚拟机->安装VMware tools,我们可以发现虚拟机系统文件夹中的Devices项下多了一个VMware tools的tar.gz包。选中该包,将该文件复制到任一你指定的文件目录下(比如复制到Downloads目录下),然后在该目录右键打开terminal,用下面的解压命令解压:
为了便于后续操作,我们可将解压后的文件夹vmware-tools-distrib改成相对简单的名字,如“vm”。进入目录vm,右键打开terminal,使用下面的命令开始编译,一路按Enter键直到出现Enjoy。tar -xzvf VMwareTools-10.2.0-7259539.tar.gz
安装完成后务必重启Ubuntu虚拟机系统,使VMware tools生效。重启后,你就可以从windows 复制一个文件,然后粘贴到虚拟机系统中,反之亦然。./vmware-install.pl